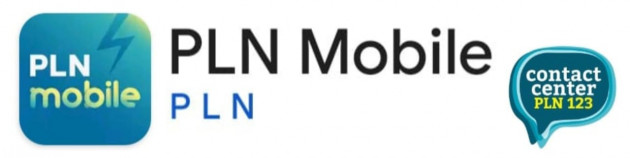WahanaNews.co, Jakarta - Masalah umum yang sering muncul adalah ketika laptop tidak dapat terkoneksi atau terhubung ke jaringan WiFi.
Mengingat situasi ini sering terjadi, untuk berjaga-jaga, penting bagi pengguna untuk mengetahui cara mengatasi kendala ketika laptop tidak bisa terhubung ke WiFi.
Baca Juga:
Hindari! 8 Kebiasaan Sepele Ini Bisa Bikin Laptop Cepat Rusak
Sebagian besar laptop saat ini umumnya sudah dilengkapi dengan kemampuan konektivitas WiFi untuk akses internet. Proses menghubungkan laptop dengan WiFi seharusnya relatif mudah.
Biasanya, pengguna hanya perlu mengaktifkan fitur WiFi pada laptop dan kemudian menghubungkan laptop ke perangkat router yang tersedia di sekitarnya.
Meskipun proses ini sederhana, namun pada beberapa situasi, laptop dapat mengalami hambatan dalam terhubung ke jaringan WiFi.
Baca Juga:
Nadiem Akhirnya Buka Suara! Laptop Rp9,9 T Disebut Upaya Selamatkan Pendidikan Saat Pandemi
Penyebab laptop tidak bisa terhubung WiFi
Selanjutnya, mengapa laptop tidak dapat terkoneksi ke WiFi? Terdapat berbagai alasan mengapa laptop mengalami kesulitan terhubung ke WiFi.
Salah satu alasan yang paling umum adalah kesalahan pengguna dalam memasukkan kata sandi WiFi.
Selain itu, beberapa kemungkinan lain yang dapat menyebabkan laptop gagal terhubung ke jaringan WiFi mencakup gangguan pada router dan masalah sistem pada laptop.
Bagaimana cara menangani situasi ketika laptop tidak dapat terhubung ke WiFi?
Jika Anda ingin mengetahui lebih lanjut, silakan ikuti penjelasan di bawah ini mengenai cara mengatasi kendala saat laptop tidak dapat terhubung ke WiFi.
1. Periksa kembali password WiFi
Pertama-tama, jika mengalami kesulitan dengan laptop yang tidak dapat terhubung ke WiFi, disarankan untuk melakukan pengecekan ulang terhadap kata sandi yang dimasukkan, memastikan bahwa sudah sesuai.
Selanjutnya, penting juga untuk memerhatikan format huruf besar dan kecil pada struktur kata sandi yang digunakan.
Apabila password WiFi mengandung kombinasi huruf kapital dan huruf kecil, pengguna diharapkan memasukkannya dengan teliti dan sesuai.
2. Pastikan koneksi WiFi di laptop telah aktif
Kedua, pengguna perlu memastikan bahwa koneksi WiFi di laptop telah aktif. Pasalnya, jika belum aktif, laptop tidak akan bisa memindai, membaca, dan menerima sinyal WiFi dari router.
3. Dekatkan laptop dengan router
Selanjutnya, salah satu langkah untuk mengatasi kendala laptop yang tidak dapat terhubung ke WiFi adalah dengan mendekatkan laptop ke router.
Apabila laptop berada terlalu jauh dari router, maka kemungkinan besar akan sulit menerima sinyal WiFi, yang dapat menghambat proses koneksi.
4. Matikan dan hubungkan kembali WiFi pada laptop
Keempat, untuk mengatasi laptop tidak bisa connect WiFi, pengguna juga bisa mencoba untuk mematikan dan menghubungkan kembali WiFi pada laptop.
Pengguna bisa mematikan sejenak sambungan WiFi yang ada di laptop
Kemudian, tunggu beberapa saat, lalu aktifkan kembali koneksi WiFi pada laptop. Setelah itu, coba lagi untuk menghubungkan laptop dengan perangkat router.
5. Restart router
Selanjutnya, pengguna bisa mencoba untuk restart router. Caranya, matikan router dengan menekan tombol power, yang biasanya berada di bagian punggung perangkat. Setelah itu, tunggu beberapa saat, kurang lebih 30 detik, lalu nyalakan kembali.
Setelah lampu indikator perangkat nyala, tunggu beberapa saat, biasanya perlu waktu sekitar 1 menit hingga lampu DSL (digital subscriber line) berkedip dengan stabil, sebagai penanda koneksi internet telah masuk dan bisa dicoba untuk digunakan.
6. Reset driver WiFi di laptop
Keenam, solusi untuk mengatasi kendala laptop yang tidak dapat terhubung ke WiFi adalah dengan mereset driver atau perangkat lunak yang menghubungkan perangkat keras adaptor WiFi dengan komputer.
Ketidakmampuan laptop untuk terhubung ke WiFi dapat disebabkan oleh masalah pada driver WiFi.
Jika menghadapi masalah tersebut, pengguna dapat mencoba mereset driver WiFi pada laptop.
Langkah ini berguna untuk menyegarkan sistem driver WiFi yang mungkin mengalami gangguan, sehingga menyebabkan laptop kesulitan untuk terhubung ke WiFi.
Pada laptop yang menggunakan sistem operasi Windows, untuk mereset driver WiFi, langkah-langkahnya adalah dengan mengklik ikon Windows dan mencari kata kunci "Settings", lalu memilih menu "Settings App". Selanjutnya, pilih menu "Network and Internet".
Setelah itu, pilih menu "Status" dan klik opsi "Change adapters options".
Temukan adaptor WiFi yang sedang digunakan dan ingin direset. Kemudian, klik kanan pada nama adaptor WiFi tersebut dan pilih opsi "Disable".
Setelah adaptor WiFi dinonaktifkan, tunggu sekitar 60 detik, lalu klik kanan kembali pada nama adaptor tersebut dan pilih opsi "Enable".
Setelah proses reset selesai, coba untuk kembali menghubungkan laptop dengan router.
7. Update driver WiFi di laptop
Solusi ketujuh untuk mengatasi masalah ketidakmampuan laptop terhubung ke WiFi adalah dengan melakukan pembaruan atau update pada driver WiFi.
Pembaruan pada driver WiFi umumnya membawa perbaikan terhadap berbagai gangguan, termasuk kemungkinan perbaikan terhadap masalah ketidakmampuan laptop untuk terhubung ke WiFi.
Jika menggunakan desktop berbasis Windows, untuk melakukan pembaruan driver WiFi, langkah-langkahnya adalah dengan mengklik ikon Windows, kemudian memasukkan kata kunci "Device Manager" di kolom pencarian.
Setelah itu, klik opsi "Network Adapter", lalu klik kanan dan pilih opsi "Update Driver".
Dengan mengetahui beberapa langkah di atas, pengguna dapat mengatasi masalah ketidakmampuan koneksi WiFi di laptop secara mandiri dan dengan mudah.
[Redaktur: Elsya Tri Ahaddini]